INTRODUZIONE
Benvenuti nella guida di WS_FTP 95 in italiano.
Scarica il programma:
CLICCA QUI
INFORMAZIONI E
ISTRUZIONI SU WS_FTP95
 Un sistema per pubblicare un sito in
rete è quello di usare programmi specifici
per la pubblicazione. Questi programmi sono
chiamati FTP.
Questi programmi usano il protocollo FTP e
sono adatti alla pubblicazione di siti su
spazi che non hanno le Estensioni di Front
Page attive.
La peculiarità di questi sistemi è quella di
avere molta più flessibilità rispetto a
quelli citati nel capitolo riguardante la
pubblicazione di un sito in rete.
Questi programmi infatti vi consentono di
pubblicare anche le sole modifiche e non
necessariamente tutto il sito ogni qual
volta che apportate delle modifiche.
Per esempio,se nel sito inserite una gif,tramite
questi programmi potrete pubblicare solo la
gif che avete aggiunto e non tutti il sito.
Altra cosa fondamentale è quella che vi
consente la piena gestione dei file che
compongono il sito,inclusa quella di
eliminare un file che avete deciso di
togliere dal sito stesso.
Non serve essere utenti esperti per usare
questi programmi e una volta che vi siete
imparati ad usarli,avrete la completa
padronanza del sito.
Un sistema per pubblicare un sito in
rete è quello di usare programmi specifici
per la pubblicazione. Questi programmi sono
chiamati FTP.
Questi programmi usano il protocollo FTP e
sono adatti alla pubblicazione di siti su
spazi che non hanno le Estensioni di Front
Page attive.
La peculiarità di questi sistemi è quella di
avere molta più flessibilità rispetto a
quelli citati nel capitolo riguardante la
pubblicazione di un sito in rete.
Questi programmi infatti vi consentono di
pubblicare anche le sole modifiche e non
necessariamente tutto il sito ogni qual
volta che apportate delle modifiche.
Per esempio,se nel sito inserite una gif,tramite
questi programmi potrete pubblicare solo la
gif che avete aggiunto e non tutti il sito.
Altra cosa fondamentale è quella che vi
consente la piena gestione dei file che
compongono il sito,inclusa quella di
eliminare un file che avete deciso di
togliere dal sito stesso.
Non serve essere utenti esperti per usare
questi programmi e una volta che vi siete
imparati ad usarli,avrete la completa
padronanza del sito.
Uno dei programmi più facili da usare è
senza dubbio WS_FTP95LE.
Vediamo come funziona:
una volta installato, sul vostro Desk potrete
vedere una nuova icona FTP,bene,cliccateci
sopra per aprire il programma.
Tenete presente che le operazioni di
trasferimento e di riconoscimento devono
essere sempre effettuate con il pc collegato
alla rete.
Vi appare una finestra dove inserire i
parametri di collegamento:
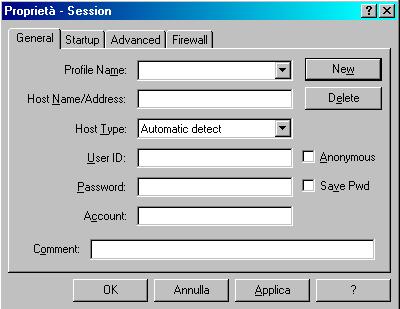
Analizziamola:
PROFILE NAME:
qui andrete ad inserire un nome qualsiasi
del sito,esempio MIO SITO,creando così un
nuovo profilo.
HOST NAME/ADDRESS:
quando avete registrato uno spazio per
la pubblicazione del sito vi è stato dato un
parametro FTP.Se per esempio avete usufruito
di uno spazio sul servizio XOOM il parametro
da inserire qui sarà FTP.XOOM.IT.
HOST_TYPE:
lasciate invariato questo parametro con
AUTOMATIC DETECT
USER ID:
inserite lo Userd Id che vi è stato
assegnato
PASSWORD:
inserite la Password che vi è stata
assegnata.
Una volta inseriti questi dati mettete il
segno di spunta su SAVE PWD in modo da non
dover ridigitare la password ogni volta che
andrete a procedere con la pubblicazione.
Bene,ora avete creato il profilo inerente al
vostro sito,Cliccate su OK e in basso
vedrete una sfilza di file che comincia a
correre.
Quando apparirà la dicitura preceduta da un
numero TRANSFER COMPLETE siete pronti al
trasferimento del sito.
Ora vi troverete davanti ad una finestra
divisa in due dove,a sinistra sono riportati
i file presenti sul vostro Hard Disk e a
destra i File presenti sullo spazio virtuale
dedicato al sito.
Chiaramente se è il vostro primo
trasferimento,sulla destra la finestra è
completamente bianca.
Vediamo ora come pubblicare il sito:
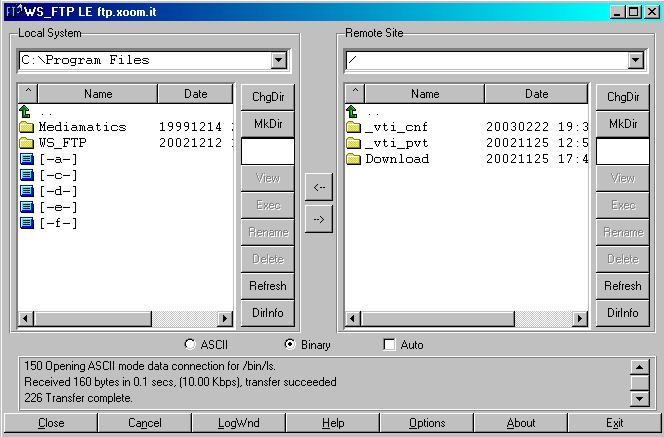
Nel pannello di sinistra,come già
detto,avete tutto il contenuto del vostro
Hard Disk e quello che dovete fare ora è
trovare la cartella contenente il sito.
Cliccate sulla freccetta verde che punta in
alto fino a quando non compare nella lista
la cartella del vostro sito.
Bene,una volta comparsa cliccateci sopra e
la cartella si apre mostrando tutti i file
che compongono il sito.
Ora,selezionate i vile,tutti,comprese le
cartelle se sono contenute.
Per selezionare tutti i file,cliccateci
sopra uno ad uno cominciando dall'alto
tenendo premuto contemporaneamente il tasto
con la freccia in alto della tastiera.
Vedete quelle due freccette al centro,una
che punta a destra e l'altra a sinistra?
Bene quelle servono a trasferire i file dal
disco rigido allo spazio virtuale e
viceversa.
Con tutti i file selezionati,cliccate sulla
freccetta che punta a destra.
In questo modo comincia il trasferimento.
Quando vi apparirà la scritta preceduta da
un numero TRANSFER COMPLETE solo allora vuol
dire che il vostro sito è pubblicato
completamente.
Se modificate
il sito inserendo per esempio una gif,sarà
sufficiente selezionare solo la gif dal
pannello sinistro e premere la freccetta che
punta a destra per inserirlo nel sito
pubblicato e modificarlo.
LE CATEGORIE DI WEBMASTER
Add Url -
Affiliazioni -
Applet Java -
Barre -
Banner Swish -
Bottoni -
Chat Webmaster -
Contatori Accessi -
Corso Web Marketing -
Directory Italiane -
Directory Straniere -
Domini -
Forum -
Frecce -
Frame -
Frontpage -
Google Adsense -
Google Pagerank -
Google Search -
Guadagnare con un sito -
Guestbook -
Guida Java -
Html -
Html Editor -
Icone -
Meta Tags -
Midi Web -
Mini Icone -
Msn Search -
News -
Paint Sho Pro -
Photoshop -
Perl -
Posizionamento Sito -
Programmi Grafica -
Programmi Webmaster -
Promozione Sito -
Raccolta Java Script -
Realizzazione Siti -
Scambio Banner -
Sfondi -
Spazio Web -
Template Frontpage -
Template Swish -
Webmaster Tools -
Ws Ftp -
Yahoo Search

 Home Page +
Programmi Gratis +
Ftp +
Webmaster:
Risorse e servizi gratuiti per webmaster.
Home Page +
Programmi Gratis +
Ftp +
Webmaster:
Risorse e servizi gratuiti per webmaster.
 Home Page +
Programmi Gratis +
Ftp +
Webmaster:
Risorse e servizi gratuiti per webmaster.
Home Page +
Programmi Gratis +
Ftp +
Webmaster:
Risorse e servizi gratuiti per webmaster.